Need a fast, simple, fun and free way to make great-looking visual content? Adobe Express offers professionally designed templates you can edit and share.
Learn | Software | By Ana Mireles
If you’re looking for a fast, simple, fun and free way to make great-looking visual content, Adobe Express is the answer.
It’s harder and harder to stand out on social media, especially if you’re not an experienced graphic designer.
Adobe Express offers professionally designed templates that you can edit and share for free.
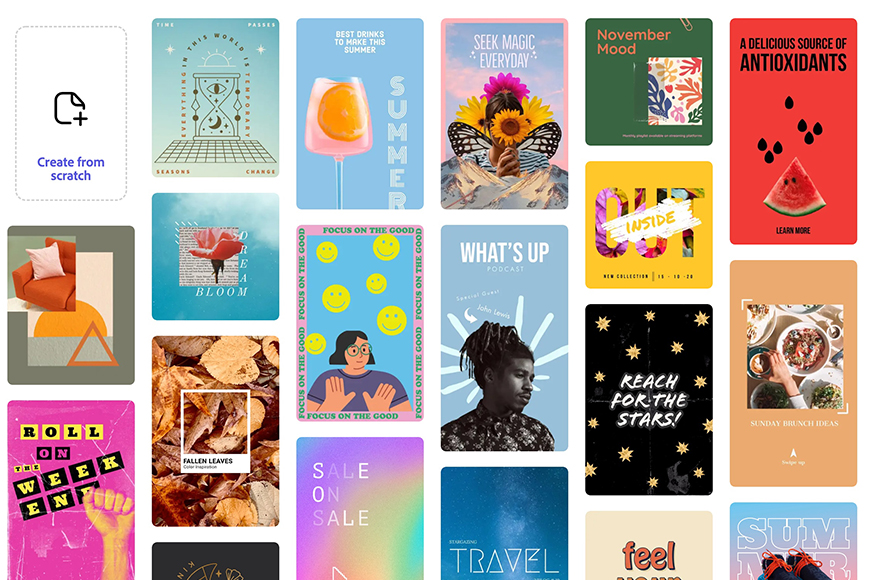
Simple-to-use web and mobile design tool with powerful features to help you create attractive visual assets for free in record time.
Whether you’re a photographer who needs a new logo or a small-business owner who needs some brochures, there’s a beautifully-designed template waiting for you in Adobe Express.
Let’s take a closer look at how to use it and what it has to offer.
What is Adobe Express?

Adobe Express is a simple and fun web and mobile tool you can use for free to design great-looking visual content that stands out.
Also known as Creative Cloud Express, Adobe Express is an evolution of Adobe Spark that’s been upgraded and improved with plenty of new features.
It’s also available as a mobile app for iOS and Android, not to be confused with Photoshop Express Photo Editor.
Adobe Express is our commitment to helping you make content in a way that’s simple, intuitive, and fast. You can make social posts and stories, ads, banners, logos, flyers and more in minutes – Adobe.
If you have a clear idea in mind about your design, you can use Adobe Express to start from scratch, building the visual asset up with the various assets and fonts available to you.
If, however, you have an idea of what you want to make but don’t know where to start, this is the real power of Adobe Express – you can choose one of the several thousand beautiful templates to get inspired or start personalising.
The templates look great as they are, or can be customised and tailored to suit your own branding and message.
Adobe Express can do much more than just help you create visual assets for social media posts, logos, and brochures – it can also remove backgrounds, convert videos to GIFs, merge videos, convert documents to PDFs, resize video content and do various other creative tasks.
If you’re a paid Creative Cloud member, you can even search from millions of on-trend, current and seasonal Adobe Stock photos to use in your creations.
If you’re part of a team, you can take advantage of Creative Cloud Libraries to help you collaborate on, manage, organize and access creative elements.
Once your content is complete, Adobe Express makes it simple to share on Instagram, Facebook, Twitter, Snapchat and other popular social networks.
How Do I Use Adobe Express?
There are many things you can do with Adobe Express, and there are several excellent tutorials available on the platform.
Below, we’ve included some of the most popular Adobe Express tutorials explained step-by-step to get you started.
How to remove a background from a photo
On the Home page, look for Quick Actions. Here, choose Remove Background.
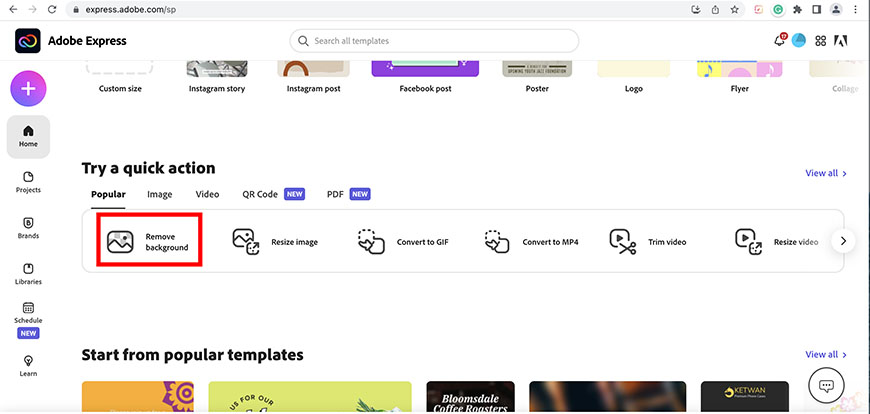

If the cutout was precise and you don’t need anything else, click the Download button and save your image.
Otherwise, click on Customize if you want to create a project with your image or you need to refine the cutout.
How to create a PDF with Adobe Express
On the Home page, look for Quick actions > PDF > Combine Files.
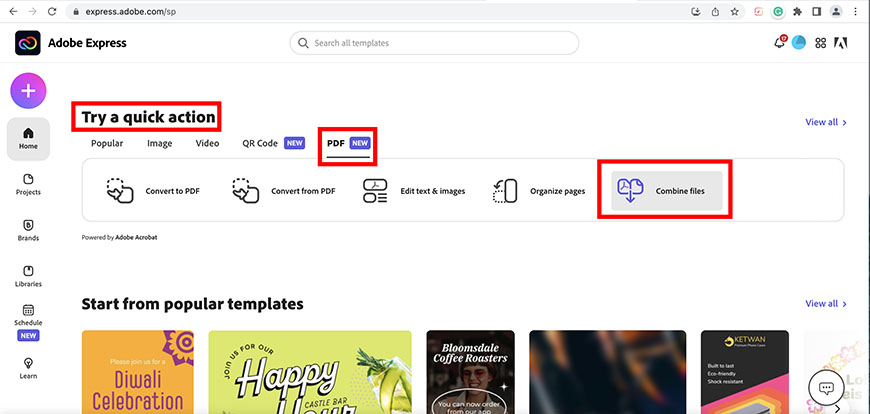
Drag and Drop or Upload the files that will form the PDF. Adobe Express supports Excel, Word, JPG, PNG, and other popular formats.
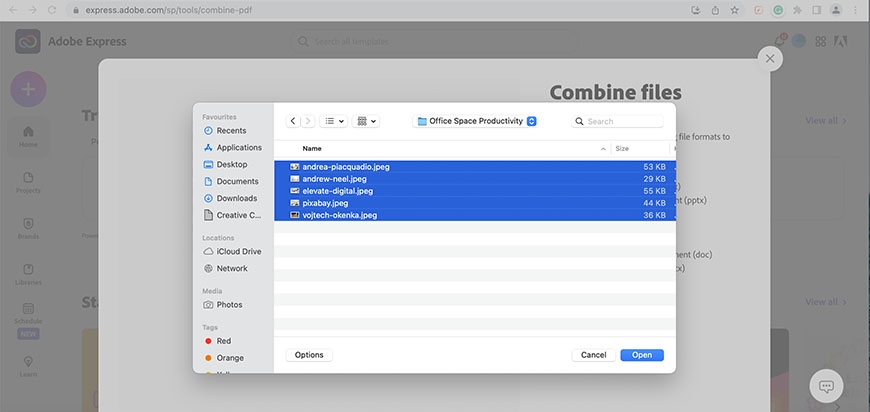
Once uploaded, you’ll see them displayed separately. You can drag them to change the order of the pages. You can also click on each of them to rotate or delete them.

When you’re satisfied, click on Download to save your PDF.
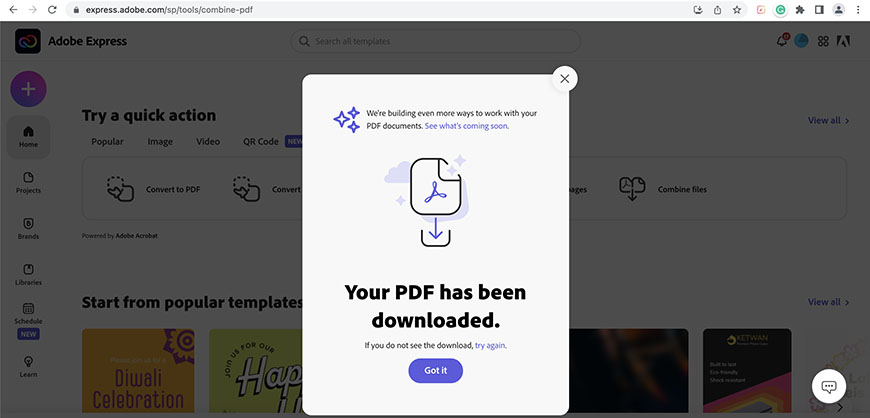
How to edit images in Adobe Express
Start a new project and choose a custom size depending on our photo. Then Upload your photo using the Photos tab on the left.
You’ll find the panel for editing your photo on the right side. On the top of that panel, you can crop your image and remove the background. if you want to.
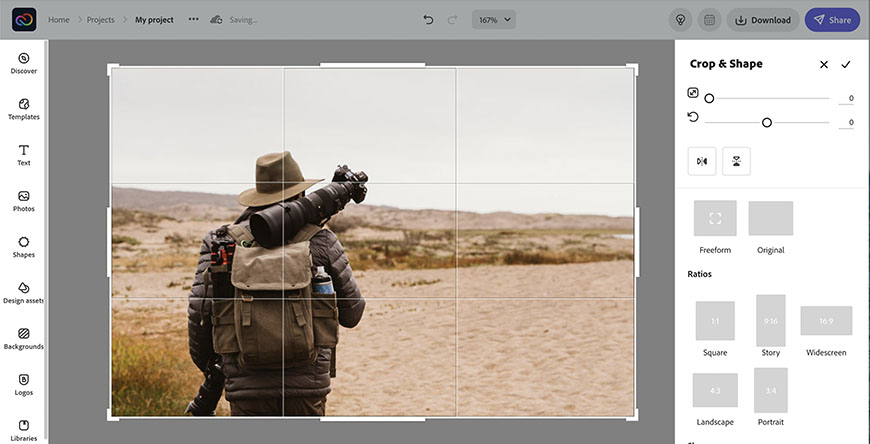
Scrolling down the panel, there’s an Enhancement section – click on the little arrow next to it to open its menu.
Here, you’ll find basic editing features. Move the sliders as you need.
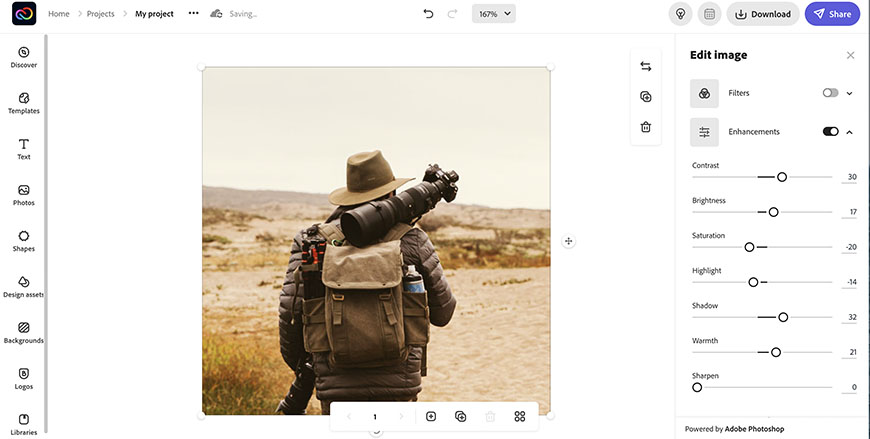
There’s also a Filters section. You can add one if you want, such as converting to black and white or adding a matte tone.

Click the Download or Share button depending on what you want to do with your photo.
How to create and post a social media visual asset
Start by choosing the type of post from the templates.
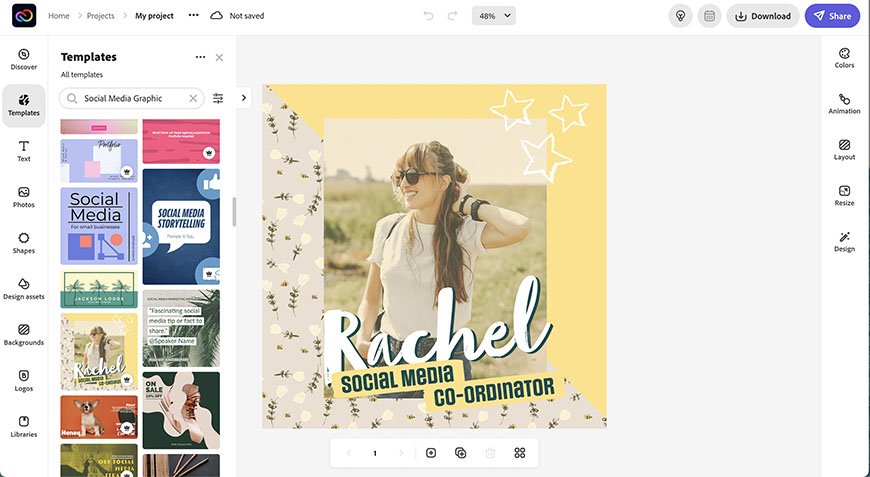
With the template open, you can customize anything. Simply click on an element to start editing.
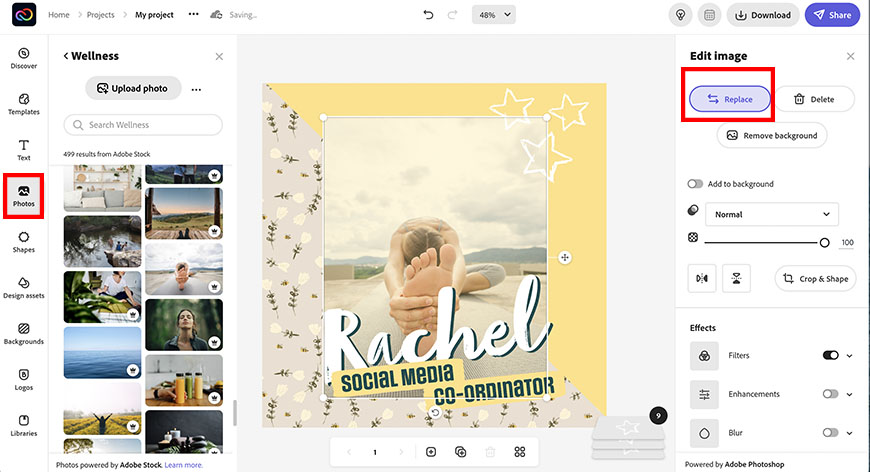
To customize the photo, click on it, and you’ll have the options on the right side. Click on Replace to change it for the one that you prefer.
Then, on the Photos tab, you’ll find on the left you can choose a new one from Adobe Stock or upload one of yours.
You can edit the image as you want by adding Filters, using the Enhancements features, removing the background, changing the transparency, etc.
When you’re satisfied, click on the next element, for example, the text.
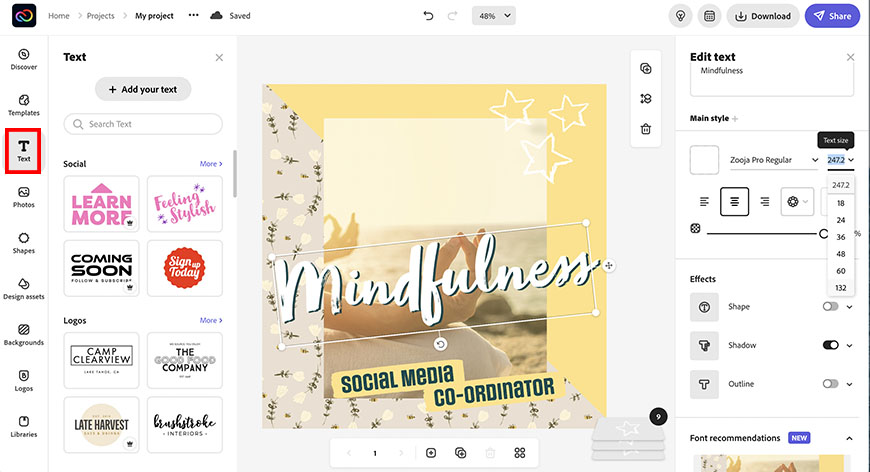
Now let’s move on to the text. If you like how it looks, simply replace the text with yours – click on it to start editing.
If you want to make more adjustments, you can activate the text options by clicking on the Text tab on the left menu and changing the settings with the panel on the right. You can adjust the size, position, color, font, etc.
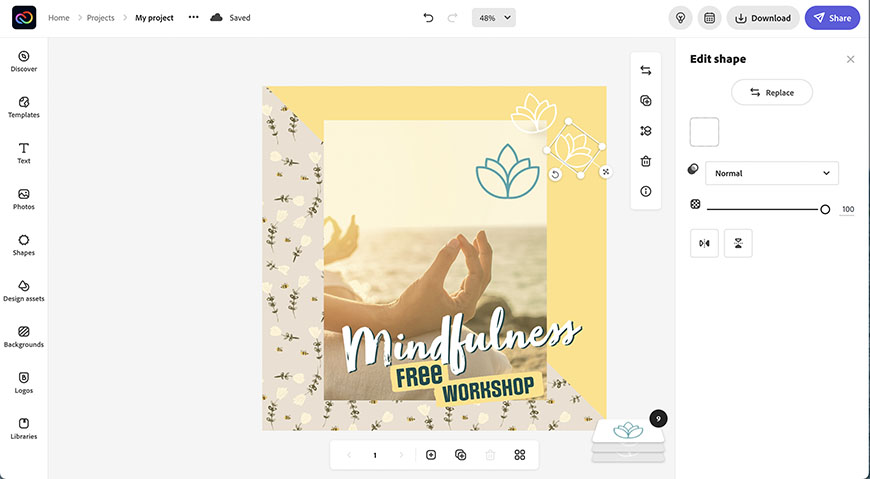
Follow the same procedure for other elements like shapes, background color, etc. Keep in mind that you can change the layer order if needed.

Click on the share button and choose Schedule. Then, connect your social media channel, write the caption, and schedule the time and date.
Alternatively, you can download the content and post it from your device whenever you want.
How Do I Get Adobe Express for Free?
The Free Adobe Express plan includes all the core features below so you can start making content. You can continue using it for as long as you want at no cost.
- Thousands of unique templates, design assets, and Adobe Fonts.
- More than enough Adobe Fonts to get your message out.
- A limited collection of royalty-free Adobe Stock-free collection photos.
- Basic editing and photo effects including removing the background and animating.
- Create on both web and mobile.
- 2GB of storage.
If you want a taste of the full feature set of Express, you can start a free trial of the Premium Adobe Express plan for 30-days.
(Billing begins when your free trial ends, and you can cancel at any time within the 30 days without any charge.)
In the Premium plan, you get everything in the free plan, as well as:
- All premium templates and design assets.
- Over 20,000 licensed Adobe Fonts, curved type, grids, and font pairs.
- The entire collection of over 160 million royalty-free Adobe Stock collection photos*
- Premium features like refine cutout, resize, and graphic groups.
- Add your branding, logo, colours, and fonts in one tap.
- Convert & export to and from PDFs and other file types.
- Share your templates and assets with Creative Cloud Libraries.
- Create on both web and mobile.
- 100GB of storage.
* Doesn’t include Premium or editorial content. Limited Adobe Stock functionality is available on the web page and video features.
FAQs about Adobe Express
- How do you edit text in Adobe Express?
If you want to edit the text of a PDF, open the desired file in Adobe Express – you can simply drag and drop it. Then, go to the Quick Actions tab and select PDF > Edit Text and Images. This will allow you to edit the existing text and add a new one. You should know that the mobile version doesn’t have these features.
- How do I add photos to CC Express?
When a project is opened in CC Express, go to the Photos tab on the left menu. Here at the top, you’ll see an Upload Photo button. Click on it to open a browser window. Now you can browse your device for the image that you want. Once you find it, select it and click Open. It will be added directly to the project.
- Can you edit PDFs in Adobe Express?
Yes, you can do it if you use Adobe Express on your computer (the mobile app doesn’t support it). A series of Quick Actions is dedicated to editing PDFs in Adobe Express. Adobe Acrobat powers these features, so they should recognize and support the format and design of your document. So, with Adobe Express, you can combine files into a PDF, rearrange pages, edit text and photos, and add new content.
- Is Adobe Spark now Adobe Express?
Yes, Adobe Express replaced Adobe Spark on the web and Adobe Spark Post on mobile.
On June 1, 2021, Adobe discontinued Adobe Speak and stopped selling Spark Single App plans to new customers.
- Is Adobe Express part of Creative Cloud?
Yes, Adobe Express is part of the Creative Cloud. There is a free version and a premium version. The premium one costs $9.99 per month, or it may be included in some of the paid memberships.
- Can you download Adobe Creative Cloud Express?
If you use Adobe Creative Cloud Express on your computer, you do so on a browser (Chrome, Firefox, Safari, and Edge) – you don’t need to download anything. However, to use it on your phone, you can download the app Adobe Express.
- How to cut out an image in Adobe Express?
To cut out an image, use the Remove Background tool from the quick action bar. If the edges are still rough, click on Customize and Edit Cutout to open a new file. Then, you can pick the Remove and Restore brushes to touch up the edges.
Remember to toggle the Show Full Image option to visualize a “before and after” of the cutout.
- Can you draw in Adobe Express?
No, you can create custom patterns from existing elements on Adobe Express, but it isn’t a true drawing software. Tools like Illustrator, Animate, and Photoshop Sketch are better for drawing.
Final Words
As you can see, Adobe Express is a potent tool that’s fully functional even on its free version. Whether you’re a photographer, a community manager, or a business owner – you’ll have multiple assets to create visual content.
Let us know how it works for you and whether you find it easy to use. If you have any questions, you can share those too. As always, we’re happy to read you in the comments.





